今天在打开PPT使用copilot快速创建演示文稿时,发现copilot for PPT的界面已经悄然发生了一些变化。
右侧边栏的提示词现在更加人性化,且“+”功能完善,可以通过直接添加附件、添加图像来生成PPT,也可以@代理来实现更好的回答。
页面左上角的copilot按钮现在点击后会出现4个选项(原先只有2个),重点是“添加幻灯片”,通过点击这个按钮,可以在已有的PPT中单独插入一个新的页面:
注意到左上角的新建按钮位置,多了一个“使用copilot新建幻灯片”,与上图的功能也是一致的,copilot按钮现在已经左、中、右无处不在,用户可以随时随地点击copilot按钮实现想要的功能:
另外,今天我们非常高兴地宣布——Microsoft 365 Copilot 现在可以帮助企业用户更轻松地创建符合品牌形象的演示文稿了!
无论你使用的是 Windows、Mac 还是网页版 PowerPoint,只需调用 Copilot + 企业模板,即可快速生成设计统一、内容专业的 PPT,大大节省排版和美化的时间!
🚀 品牌一致性,从模板开始
许多用户反馈:“希望 Copilot 能自动生成与公司品牌风格一致的演示文稿。” 我们听到了!
现在,通过两大升级功能,Copilot 已经可以:
更好地识别并使用模板
支持直接从组织资产库(organization assets library)中选取模板
💡 即使你的企业还没有部署资产库,也可以使用 Copilot 提供的官方专业模板,轻松搞定高质量演示!
🧭 使用步骤
打开一个新的或已有的 PowerPoint 文件(Windows、Mac 或网页版)
点击右上角 Copilot 图标 → 选择【创建演示文稿】
点击【更改设计】按钮
你可以:
选择「你的组织」:浏览企业模板(需要资产库)
选择「Microsoft 365」:浏览官方适配 Copilot 的高质量模板
最后点击【选择设计】按钮
输入你的提示,或上传一个文件 → Copilot 会基于你选的模板创建出一个完整的品牌化演示文稿!
📌 注意事项
组织模板功能需管理员设置组织资产库(企业 OneDrive 或 SharePoint 中)
如果没有资产库,Copilot 默认会使用当前幻灯片的主题或智能推荐模板
目前该功能支持:
Windows PowerPoint
Mac PowerPoint
网页版正在逐步上线
需拥有 企业版 Copilot 授权
🎯 总结
如果你还在为 PPT 格式不统一、排版效率低而烦恼,快试试 Microsoft 365 Copilot + 模板组合!
只需一句话,Copilot 即可调用你企业的专属模板,打造高质量、风格统一的专业演示文稿,从此远离“PPT地狱”!
功能正式发布,正在逐步推出,请耐心等待推送。
如何快速开始享用Copilot for Microsoft 365?
假期复工超级优惠活动,扫码添加微信,暗号:copilot
推荐站内搜索:最好用的开发软件、免费开源系统、渗透测试工具云盘下载、最新渗透测试资料、最新黑客工具下载……

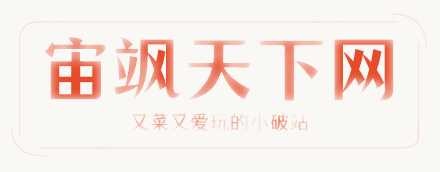








还没有评论,来说两句吧...